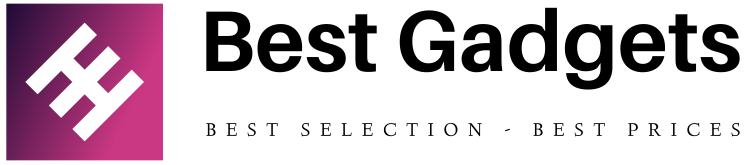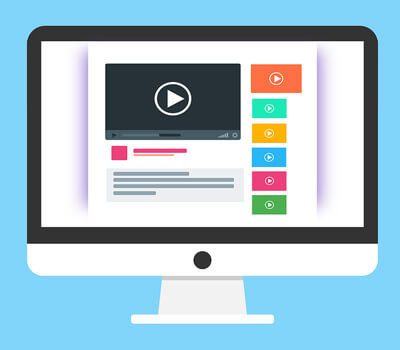Buying a Computer Processor: Six Factors to Consider
Buying a computer processor is a crucial decision when building or upgrading a computer.
The central processing unit (CPU), specifically the processor, plays a significant role in a computer’s performance.
While many users focus solely on CPU speed, there are several other factors that can impact the CPU’s performance.
Here are six factors to consider before purchasing a CPU:
1. CPU Speed: The clock speed of a CPU determines the rate at which a computer can run installed programs.
Older CPU models typically have clock speeds in the hundreds of megahertz (MHz), while modern CPUs now operate in the gigahertz (GHz) range.
Faster CPUs generally result in better computer performance.
2. Quad Core vs. Core i3, i5, i7, i9 Series: If you frequently run multiple applications simultaneously, opting for higher-end processors is advisable.
While these processors can be costly, they significantly enhance productivity.
However, for gaming purposes, medium-end processors are sufficient and more budget-friendly.
It’s worth exploring alternative brands like AMD, ensuring compatibility with your choice.
3. Bandwidth: The CPU’s bandwidth determines the amount of data it can process in a single instruction.
Traditionally, computer processors work with 32-bit bandwidth, but modern CPUs now operate on 64-bit bandwidth speeds.
4. Front Side Bus (FSB) Speed: The FSB speed facilitates the transfer of information between the CPU and other computer components.
It determines the pace at which data is transmitted within the system.
5. Level 2 (L2) Cache: The L2 cache refers to the CPU’s internal memory, where data can be accessed and stored instantly.
If the L2 cache becomes full, the computer automatically stores excess data in the RAM, leading to delays.
A larger L2 cache is particularly beneficial for running multimedia applications.
6. Compatibility: Not all motherboards support every CPU, so when assembling or upgrading a computer, it is crucial to ensure compatibility with the motherboard chipset.
Conduct proper research or consult with computer sales personnel to address any compatibility concerns.
By considering these factors, you can make an informed decision when purchasing a CPU and ensure optimal performance for your computer.
Cleaning Your Laptop Screen Using Household Products
Cleaning your laptop screen using household products can be a cost-effective alternative to purchasing specialized cleaning tools and products.
However, it is essential to use the right materials and techniques to avoid damaging the screen.
It is important to note that laptop manufacturers no longer recommend using cleaning products containing alcohol, ammonia, or strong solvents on LCD screens.
These substances can cause harm to the screen’s delicate surface.
When selecting a cloth for cleaning, it is crucial to avoid using ordinary cleaning cloths as they may scratch the screen.
Instead, opt for soft cotton cloth, disposable wipes with no cleaning agent, or specially designed wet/dry cloths for LCD and plasma screens.
Creating a gentle cleaning solution is easy with plain distilled water. For more intensive cleaning, a mixture of 50% distilled water and white vinegar can be used.
To apply the cleaning solution, it is recommended to use a small atomizer bottle.
Spray the solution onto the cloth, never directly onto the screen, to prevent any liquid from dripping into the screen’s electrical connections.
Using a minimal amount of solution, moisten the cloth and wipe the screen in a circular motion.
This technique helps eliminate streaks and should be done with gentle and even pressure.
Avoid pressing your fingers on the cloth or screen, as excessive pressure can damage the LCD matrix rendering.
Some additional tips to keep in mind include refraining from using tissue, table napkins, or other paper products to clean the screen, as they can leave behind flakes and potentially scratch the surface.
It is also crucial to never spray any solutions directly on the screen, as this can lead to permanent damage to the screen’s electrical connections.
By following these guidelines, you can effectively clean your laptop screen using household products while minimizing the risk of damage.
Easy Ways to Minimize Computer Fan Noise
Dust and dirt accumulation on a computer’s fan is a leading cause of fan noise.
The fan’s primary function is to cool down heat emission, and the software controlling the processor fan adjusts its speed based on temperature.
When dust and dirt clog the fan, the software increases the fan speed, resulting in louder noise.
Consider replacing smaller fans, such as 80 mm or 10 mm, with larger 120 mm fans for better performance.
Excessive fan noise can be highly bothersome, especially when focusing on work or enjoying a movie on your computer.
Moreover, noisy fans can lead to significant damage as they fail to provide adequate cooling due to dirt buildup.
Here are some easy ways to minimize computer fan noise.
1. Maintain Clean Fans
Regularly cleaning your fans is a simple yet effective method to reduce noise and enhance their efficiency.
The accumulation of dirt and dust on the fan blades impedes their spin speed, reducing airflow inside the computer case.
This leads to inefficient cooling of internal components.
As the temperature rises inside the case, particularly in the processor, the fans are forced to work harder, resulting in irritating noise.
Make sure to include thorough fan cleaning in your computer maintenance routine.
Clean all the blades of your internal fans to optimize their efficiency and lower noise levels.
2. Upgrade Your Fans
Excessive noise could indicate that some of your computer fans are not powerful enough to effectively cool the internal components.
In such cases, it is advisable to identify these inefficient fans and replace them with higher-performing alternatives.
Look for fans with higher CFM (cubic feet per minute) specifications and lower decibel counts (dB).
These fans can provide a greater volume of air while generating significantly less noise.
3. Optimize Working Environment
Working in a cooler environment helps reduce the workload on your computer fans, resulting in quieter operation.
Lower room temperatures allow the fans to operate at lower speeds, minimizing noise production.
To achieve this, consider placing your computer in a shaded area, away from direct sunlight.
Additionally, setting your air conditioner to a cooler temperature can provide cool air to the system, assisting the fans in maintaining optimal operating conditions.
How To Clean a Laptop
Introduction:
Maintaining a clean laptop is crucial for its overall performance and longevity.
Regular cleaning of key components such as the case, keyboard, LCD screen, ports, and cooling vents can prevent issues like overheating and freezing.
Additionally, opening the laptop to clean the internal cooling system, including the fan and heat sink, can provide further benefits.
It is essential to refer to the laptop manufacturer’s manual for specific cleaning procedures.
Recommended Materials:
1. Isopropyl alcohol: This evaporates quickly without leaving any residue, making it safe for electronic equipment, including LCD displays.
2. Distilled bottled water: Opt for distilled water as it is free from minerals that can potentially harm your laptop. Avoid using tap water.
3. Lint-free cloth: Use a lint-free cloth, similar to the ones used for cleaning eyeglasses, to wipe your laptop screens. Avoid using paper towels or tissues as they can scratch the screen.
4. Can of compressed air: This tool effectively removes dirt and dust from small crevices within your laptop.
Step-by-Step Cleaning Process:
Note: Always ensure that your laptop is unplugged or the battery is removed before initiating the cleaning process.
Step 1: Prepare a cleaning solution by combining equal parts distilled water and isopropyl alcohol.
Dampen the lint-free cloth with the solution, ensuring it is not excessively wet. Avoid direct spraying of the solution on your laptop, especially on the screen.
Step 2: Begin by cleaning the laptop case using the prepared solution. This will restore its appearance, making it look brand new.
Open the laptop lid and wipe the keyboard thoroughly. Next, gently wipe the LCD screen using the same cloth, or switch to a fresh dampened cloth if needed.
Remember to apply gentle pressure and use circular motions to prevent streaking.
Step 3: Utilize the can of compressed air to clean the keyboard and touchpad. This will effectively dislodge any debris or dirt trapped in between the keys.
For laptops with a built-in keyboard tray, consult the manual to determine if pouring distilled water directly onto the keyboard is suitable.
Allow the water to dry for several minutes before wiping the keyboard and touchpad with the damp cloth.
Cleaning Ports and Cooling Vents:
Using the can of compressed air, clean the openings of your laptop. Spray the air at an angle to blow out dirt and prevent it from entering the laptop.
To prevent the fan blades from turning while cleaning, employ a cotton swab if necessary.
Before powering on your laptop, ensure that it is completely dry to avoid any potential damage.
Following these verified cleaning techniques will help maintain your laptop’s performance, improve its lifespan, and prevent common issues associated with dirt and dust accumulation.
For specific instructions and precautions, always refer to your laptop manufacturer’s manual.